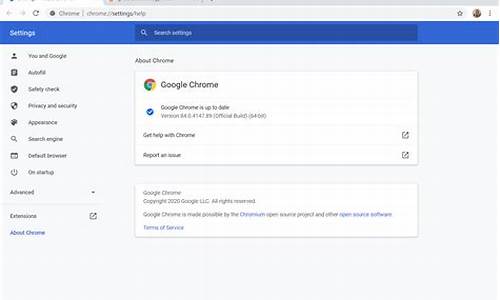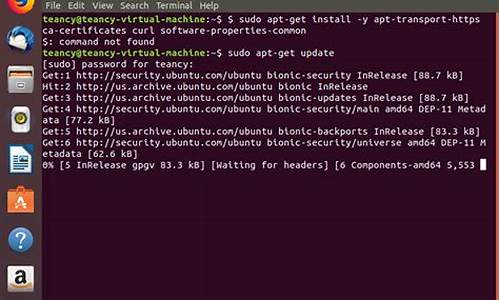如何使用脚本修改chrome启动页(如何使用脚本修改chrome启动页数)
硬件: Windows系统 版本: 213.2.8493.916 大小: 69.75MB 语言: 简体中文 评分: 发布: 2024-07-26 更新: 2024-10-21 厂商: 谷歌信息技术
硬件:Windows系统 版本:213.2.8493.916 大小:69.75MB 厂商: 谷歌信息技术 发布:2024-07-26 更新:2024-10-21
硬件:Windows系统 版本:213.2.8493.916 大小:69.75MB 厂商:谷歌信息技术 发布:2024-07-26 更新:2024-10-21
跳转至官网
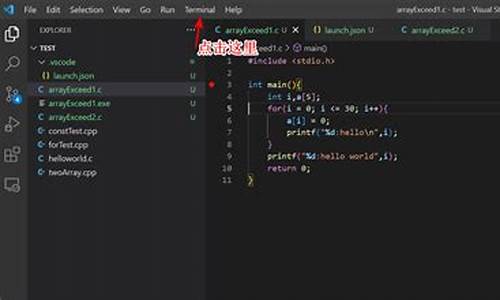
您好!以下是有关在Chrome中使用脚本修改启动页的详细介绍:
启动页是您每次打开Chrome浏览器时所看到的第一个页面。如果您想要将启动页更改为自定义页面,可以使用脚本来实现。以下是一些简单的步骤,以将启动页更改为自定义页面:
1. 打开Google Chrome浏览器并单击右上角的三个点,选择“更多工具”>“脚本编辑器”。
2. 在脚本编辑器中,单击“新建”按钮并输入以下代码:
```javascript
chrome.tabs.create({url:"http://www.example.com/startup.html"});
```
3. 将上述代码中的“http://www.example.com/startup.html”替换为您希望作为启动页的自定义页面的URL。
4. 保存文件并将其命名为“startup.js”。
5. 返回到Google Chrome浏览器并单击右上角的三个点,选择“更多工具”>“扩展程序”。
6. 在扩展程序窗口中,搜索名为“User Agent Switcher”的扩展程序并安装它。
7. 安装完成后,单击扩展程序图标并选择您希望使用的用户代理。这将使您的Chrome浏览器模拟其他浏览器的用户代理,从而绕过某些网站的安全限制。
8. 现在,您可以运行刚才创建的脚本以将启动页更改为自定义页面。在脚本编辑器中,单击“文件”>“加载文件”,然后选择刚才创建的“startup.js”文件。单击“打开”按钮以运行脚本。
9. 您现在应该能够看到新的启动页已经出现在Chrome浏览器中。
需要注意的是,某些网站可能会检测到您正在使用脚本来更改启动页,并禁止您访问它们。使用任何脚本之前,请确保了解其对您的计算机和隐私的影响。
希望以上内容对您有所帮助!